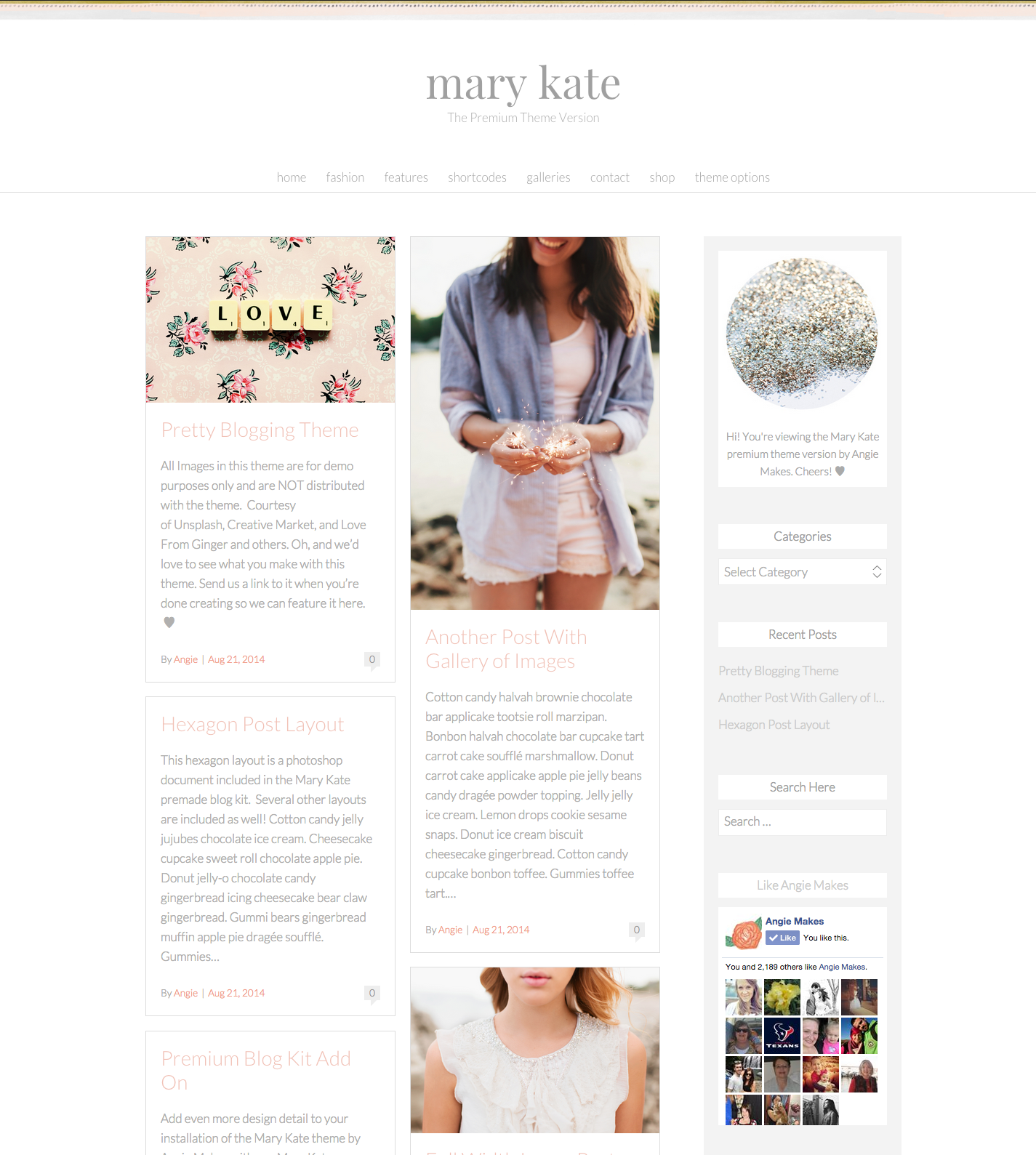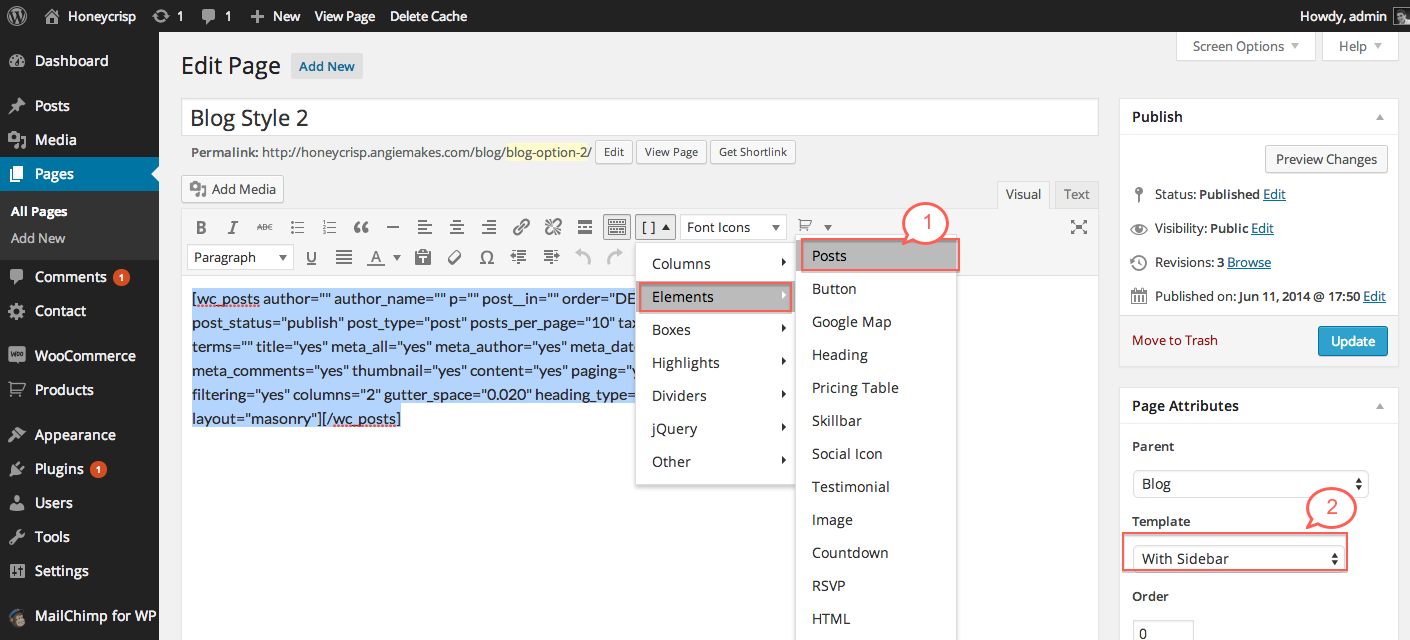Before you begin, it is important to understand how page assignments work in WordPress. You need to make sure you disable the assignment of your blog page. If you don’t, then your blog will always display the default layout.
To achieve the blog 2 layout style, you will simply need to insert your posts shortcode.
1. Navigate to the page you want the blog 2 layout style on. Then click your shortcode manager. Click Elements / Posts. This will generate shortcode for your masonry posts. (Note: If you do not see the shortcode manager, you will need to ensure WP- Canvas Shortcodes plugin is installed)
2. Make sure you choose your “With Sidebar” Page style. This ensures your sidebar will display.
3. Here is the code if you’d like to simply copy / paste it into the page you want your posts on. Notice the part for columns…. you can adjust this if you’d like your posts to display more or fewer columns.
[wc_posts author="" author_name="" p="" post__in="" order="DESC" orderby="date" post_status="publish" post_type="post" posts_per_page="10" taxonomy="" field="slug" terms="" title="yes" meta_all="yes" meta_author="yes" meta_date="yes" meta_comments="yes" thumbnail="yes" content="yes" paging="yes" size="large" filtering="yes" columns="2" gutter_space="0.020" heading_type="h2" layout="masonry"][/wc_posts]